Pada OS guest Ubuntu 10.10 user dapat ditambah menjadi lebih dari satu user , cara menambah user bisa menggunakan beberapa cara, kali ini saya akan menambah user menggunakan cara melalui GUI.
Berikut cara menambah user melalui GUI :
1. Buka OS Guest Ubuntu pada VirtualBox
2. Klik System > Administration > Users and Group
3. Klik Add > Masukkan Password > Ketik Nama User baru > Ketikkan Username Baru > OK.
4. Kemudian akan muncul jendela di bawah ini. Ketikkan password untuk User baru > OK
5. User baru telah berhasil dibuat
6. User baru dapat digunakan dengan memasukkan password
Senin, 27 April 2015
AddUser pada Ubuntu 10.10 melalui Line Terminal
Pada OS guest Ubuntu user dapat ditambah menjadi lebih dari satu user , cara menambah user bisa menggunakan beberapa cara, kali ini saya akan menambah user menggunakan cara melalui terminal.
Berikut cara menambah user melalui Line Terminal :
1. Buka OS Guest Ubuntu pada VirtualBox
2. Klik Application > Accessoris > Terminal
3.Ketikkan sudo adduser <spasi> nama user baru > masukkan password Ubuntu anda yang lama > enter.
4. Masukkan password baru untuk user yang baru > masukkan full name > enter > enter> enter > enter > y.
5. User yang ditambahkan sudah dapat digunakan > masukkan password.
Berikut cara menambah user melalui Line Terminal :
1. Buka OS Guest Ubuntu pada VirtualBox
2. Klik Application > Accessoris > Terminal
3.Ketikkan sudo adduser <spasi> nama user baru > masukkan password Ubuntu anda yang lama > enter.
5. User yang ditambahkan sudah dapat digunakan > masukkan password.
Cara EXPORT Ubuntu 10.10
Export OS pada virtualbox menggunakan fitur Export Appliance. Fitur ini digunakan untuk membuat OS virtual menjadi file berekstensi OVF/OVA.
Berikut langkah-langkah untuk export OS Ubuntu 10.10 :
1. Buka aplikasi virtualbox > File > Export Appliance.
2. Pilih OS yang akan di export > Next.
3. Klik choose > pilih tempat dimana file disimpan > next.
5. Export telah selesai.sekarang anda bisa membagi ubuntu anda untuk teman anda:)
Berikut langkah-langkah untuk export OS Ubuntu 10.10 :
1. Buka aplikasi virtualbox > File > Export Appliance.
2. Pilih OS yang akan di export > Next.
3. Klik choose > pilih tempat dimana file disimpan > next.
4. Klik Export
5. Export telah selesai.sekarang anda bisa membagi ubuntu anda untuk teman anda:)
Cara IMPORT OS UBUNTU 10.10
Import OS pada virtualbox menggunakan fitur Import Appliance. Fitur ini digunakan untuk mengambil file backup yang berekstensi OVF/OVA untuk dapat dijalankan pada Virtualbox.
Berikut adalah langkah-langkah untuk import OS Ubuntu versi 10.10 :
1. Buka aplikasi Virtualbox > File > Import Appliance.
2. Klik choose appliance.
3. Cari tempat penyimpanan file ova dari Ubuntu versi 10.10 > open.
4. Klik next.
5. Klik import
6. Tunggu sampai proses import selesai.
7. Proses sudah selesai, buka hasil import. Selamat menggunakan ubuntu yang telah di import
Cara Menginstal Linux Ubuntu dengan Menggunakan VirtualBox di Windows 7
1. Buka aplikasi Oracle VM VirtualBox 4.3.0 kemudian klik New.
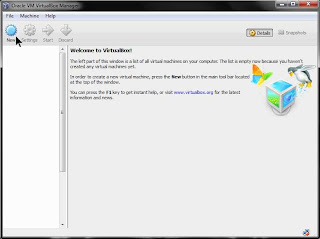


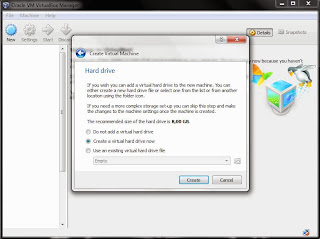
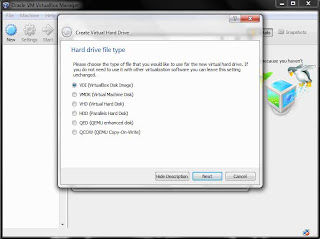


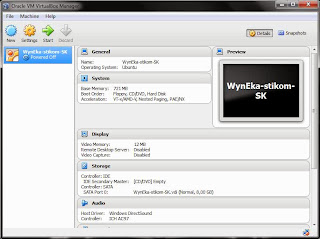
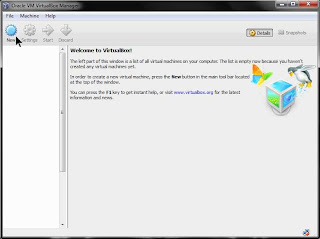
2. Tuliskan nama mesin virtual yang baru sesuai selera Anda :-) di kolom Name. Dikolom Type, pilih Linux dan dikolom Version, pilih Ubuntu. Lalu klik Next.

3. Atur ukuran memori RAM yang akan dipakai untuk Linux Ubuntu nanti (saya sarankan diatur lebih dari 512 MB, karena jika tepat 512 MB, dijamin program akan berjalan lambat). Jika sudah klik Next.

4. Pada jendela ini muncul 3 pilihan. Pilih “Create a virtual hard drive now” lalu klikCreate.
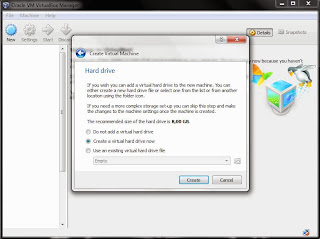
5. Pilih jenis hard drive yang akan digunakan untuk dijadikan virtual hard drive. Saya sarankan pilih VDI (VirtualBox Disk Image), lalu klik Next.
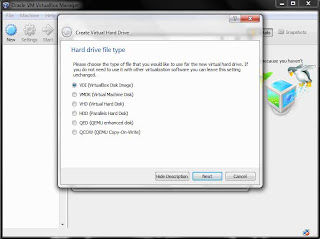
6. Pada bagian ini ada 2 pilihan, Dynamically allocated itu misalkan hard disk virtual yang digunakan Ubuntu 8 GB, dan anda mendownload file 9 GB melalui Ubuntu, nanti otomatis hard disk virtualnya bertambah besar, Fixed Size itu misalkan hard disk virtual yang digunakan Ubuntu 8 GB, dan anda mendownload file 9 GB melalui Ubuntu, otomatis tidak bisa karena hardisk anda tidak mencukupi file yg anda download tadi. Jadi saya sarankan untuk pilih Dynamically allocated. Lalu klik Next.

7. Silahkan pilih lokasi penyimpanan untuk virtual hard drive. Untuk ukuran biarkan default yaitu 8,00 GB. Lalu klik Create dan tunggu beberapa saat

8. Jika muncul tampilan seperti dibawah ini, berarti Anda telah selesai dalam membuat virtual hard drive baru.
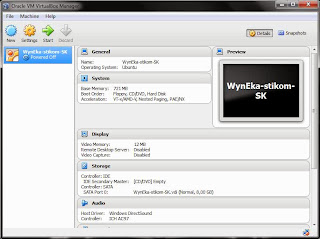
Cara Menginstall Windows 7 di VirtualBox
1. Buka VirtualBox
2. Tekan tombol "New" atau pilih menu Machine, kemudian item New untuk membuat guest machine baru. Shortcut Ctrl-N (tekan tombol fungsi kontrol bersamaan dengan menekan huruf N pada keyboard) juga dapat digunakan untuk pembuatan mesin virtual baru.
Kemudian muncul jendela pop-up Create Virtual Machine, yang berguna untuk label dan jenis serta versi sistem operasi guest yang akan diinstall.
3. Pada isian Name, tulis nama sistem operasi guest yang akan diinstall adalah Windows 7. Nama sistem operasi guest juga digunakan sebagai nama folder untuk lokasi file sistem operasi guest (pada Windows 7lokasi default folder mesin virtual adalah C:\Users\Account-Login\VirtualBox VMs). Pada bagian Type, pilih Windows 7 dan di bagian Version, sesuaikan versi Windows 7 yang akan diinstall, apakah versi 32-bit atau versi 64-bit. Selanjutnya tekan tombol Next.
4. Pengaturan jumlah memori yang akan dialokasikan untuk mesin virtual dalam satuan Megabyte. Secara otomatis, VirtualBox akan memberikan saran alokasi memori untuk sistem operasi Windows 7yang akan diinstall adalah 192 MB.
5. Jika ingin melakukan perubahan, isian maksimal ditunjukan oleh indikator warna hijau atau setengah dari total jumlah memori komputer yang tersedia, agar sistem operasi utama tidak menjadi terganggu. Selanjutnya tekan tombol Next.
6. Pilih opsi Create a virtual hard drive now karena kita akan langsung membuat hard disk virtual untuk mesin virtual Windows 7. Kemudian tekan tombol Create.
7. Setelah menekan tombol Next, pengaturan selanjutnya untuk menentukan "bagaimana" hard disk virtual yang akan dibuat tersebut disimpan pada hard disk fisik (hard disk host).
8. Pilih opsi Dynamically allocated, kemudian tekan tombol Next.
9. Layar selanjutnya berguna untuk menentukan nama tampil dan nama folder tempat menyimpan file-file mesin virtual yang akan kita buat. Kita juga dapat menempatkan file-file mesin virtual ke dalam folder atau direktori yang sudah ada, atau pada hard disk lain yang berbeda dengan hard disk yang digunakan oleh sistem operasi utama.
10. Di layar ini, kita juga dapat merubah kapasitas hard disk virtual yang akan dibuat sesuai dengan kebutuhan kita.
Tekan tombol Create untuk membuat mesin virtual Windows 7 berdasarkan pengaturan yang telah dilakukan.
11. Selesai proses tersebut, di bagian kiri layar aplikasi VirtualBox, akan ditampilkan sebuah mesin virtual Windows 7 dalam keadaan kosong dan siap untuk diinstall.
SELESAI :)
SELAMAT MENCOBA
Senin, 06 April 2015
FITUR DALAM VIRTUAL BOX
Fitur-fitur dalam
"VIRTUAL BOX”
FILE

fitur yang ada didalam virtual box sebagai
berikut :
File -> Virtual Media Manager
:
Tempat mengatur media virtual. Berisi semua media (hardisk, cd/dvd dan iso file)
File -> Export Appliance
Untuk mengimport virtual machine, istilah lainnya, membuat OS virtual, menjadi
file berekstensi OVF / OVA.
File -> Import Appliance
Kebalikan daripada import, mengambil file backup berekstensi OVF / OVA, untuk dijalankan pada VirtualBox.
File -> Preference
Setting VirtualBox, secara umum. Ada banyak settingan disini,
MACHINE

• Machine -> New
Membuat virtual machine yang baru, dari awal.
• Machine -> Add
Menambahkan virtual machine. Jika sudah ada virtual machine, tapi tidak masuk ke VirtualBox.
• Machine -> Setting
Setting khusus untuk virtual machine, karena panjang, selanjutnya akan dibahas tersendiri
• Machine –> Clone
• Machine –> Clone
Clone atau mengcopy virtual machine, sehingga mendapatkan hasil virtual machine, yang sama persis dengan aslinya.
• Machine –> Remove
• Machine –> Remove
Remove / menghilangkan virtual machine.
Jika ini, dipilih akan ada 3 pilihan, yaitu, apakah delete all files, remove only, ataukah cancel.
Jika pilih delete all files, semua file virtual machine akan hilang.
Jika remove only, maka file / folder system virtual machine akan tetap ada.
Dengan file / folder ini, virtual machine bisa dikembalikan lagi dengan menggunakan settingan Machine Add di atas.
Dan terakhir cancel, artinya tentu saja membatalkan akan melakukan remove.
• Machine -> Group
• Machine -> Group
Mengelompokkan / membuat group, agar virtual machine lebih gampang diatur.
• Machine -> Start
• Machine -> Start
Mulai menjalankan virtual machine.
• Machine -> Pause
• Machine -> Pause
Mempause, menghentikan sementara jalannya suatu virtual machine. Jika kembali diklik Machine - Pause, virtual machine akan kembali running.
• Machine -> Reset
• Machine -> Reset
Restart virtual machine.
• Machine -> Close
• Machine -> Close
Menutup / mematikan virtual machine. Ada 3 bagian.
1.Save state, sama seperti pause, menghentikan sementara jalannya virtual machine. Jika ingin virtual machine running kembali, klik tombol start (machine – start). Saya bingung apa gunanya ini, kan sudah ada settingan Machine - Pause ?
2. ACPI Shutdown, mengirimkan sinyal atau perintah shutdown ke virtual machine.
3. Power off, mematikan power, virtual machine langsung mati secara paksa.
• Machine ->Discard save state
3. Power off, mematikan power, virtual machine langsung mati secara paksa.
• Machine ->Discard save state
Merestart / mereboot virtual machine yang berada dalam posisi save state.
• Machine -> Show log
• Machine -> Show log
Melihat log / history dari virtual machine.
• Machine -> Refresh
• Machine -> Show in explorer
• Machine -> Refresh
• Machine -> Show in explorer
Melihat virtual machine dalam windows explorer
• Machine -> Create shortcut on desktop
• Machine -> Create shortcut on desktop
Membuat shortcut VirtualBox pada desktop.
• Machine -> Sort.
• Machine -> Sort.
Mengurutkan virtual machine.
Fitur-fitur dalam
"VIRTUAL BOX”
FILE

fitur yang ada didalam virtual box sebagai
berikut :
File -> Virtual Media Manager
:
Tempat mengatur media virtual. Berisi semua media (hardisk, cd/dvd dan iso file)
File -> Export Appliance
Untuk mengimport virtual machine, istilah lainnya, membuat OS virtual, menjadi
file berekstensi OVF / OVA.
File -> Import Appliance
Kebalikan daripada import, mengambil file backup berekstensi OVF / OVA, untuk dijalankan pada VirtualBox.
File -> Preference
Setting VirtualBox, secara umum. Ada banyak settingan disini,
MACHINE

• Machine -> New
Membuat virtual machine yang baru, dari awal.
• Machine -> Add
Menambahkan virtual machine. Jika sudah ada virtual machine, tapi tidak masuk ke VirtualBox.
• Machine -> Setting
Setting khusus untuk virtual machine, karena panjang, selanjutnya akan dibahas tersendiri
• Machine –> Clone
• Machine –> Clone
Clone atau mengcopy virtual machine, sehingga mendapatkan hasil virtual machine, yang sama persis dengan aslinya.
• Machine –> Remove
• Machine –> Remove
Remove / menghilangkan virtual machine.
Jika ini, dipilih akan ada 3 pilihan, yaitu, apakah delete all files, remove only, ataukah cancel.
Jika pilih delete all files, semua file virtual machine akan hilang.
Jika remove only, maka file / folder system virtual machine akan tetap ada.
Dengan file / folder ini, virtual machine bisa dikembalikan lagi dengan menggunakan settingan Machine Add di atas.
Dan terakhir cancel, artinya tentu saja membatalkan akan melakukan remove.
• Machine -> Group
• Machine -> Group
Mengelompokkan / membuat group, agar virtual machine lebih gampang diatur.
• Machine -> Start
• Machine -> Start
Mulai menjalankan virtual machine.
• Machine -> Pause
• Machine -> Pause
Mempause, menghentikan sementara jalannya suatu virtual machine. Jika kembali diklik Machine - Pause, virtual machine akan kembali running.
• Machine -> Reset
• Machine -> Reset
Restart virtual machine.
• Machine -> Close
• Machine -> Close
Menutup / mematikan virtual machine. Ada 3 bagian.
1.Save state, sama seperti pause, menghentikan sementara jalannya virtual machine. Jika ingin virtual machine running kembali, klik tombol start (machine – start). Saya bingung apa gunanya ini, kan sudah ada settingan Machine - Pause ?
2. ACPI Shutdown, mengirimkan sinyal atau perintah shutdown ke virtual machine.
3. Power off, mematikan power, virtual machine langsung mati secara paksa.
• Machine ->Discard save state
3. Power off, mematikan power, virtual machine langsung mati secara paksa.
• Machine ->Discard save state
Merestart / mereboot virtual machine yang berada dalam posisi save state.
• Machine -> Show log
• Machine -> Show log
Melihat log / history dari virtual machine.
• Machine -> Refresh
• Machine -> Show in explorer
• Machine -> Refresh
• Machine -> Show in explorer
Melihat virtual machine dalam windows explorer
• Machine -> Create shortcut on desktop
• Machine -> Create shortcut on desktop
Membuat shortcut VirtualBox pada desktop.
• Machine -> Sort.
• Machine -> Sort.
Mengurutkan virtual machine.
Langganan:
Postingan (Atom)



























