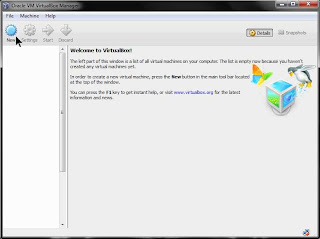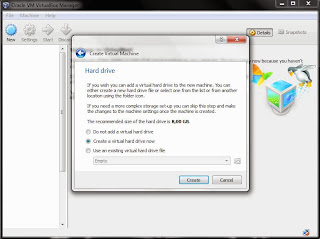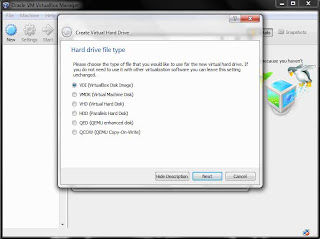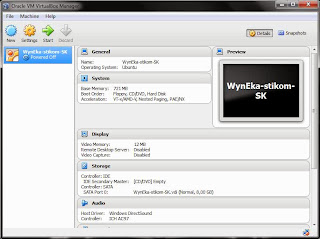Panjang dari angka ini adalah 32-bit (untuk IPv4 atau IP versi 4), dan 128-bit (untuk IPv6 atau IP versi 6) yang menunjukkan alamat dari komputer tersebut pada jaringan Internet berbasis TCP/IP. IP address berguna untuk alamat mengirimkan sebuah paket, misalnya file atau gambar.
Dengan begitu, IP address sangat penting untuk diketahui oleh seorang admin jaringan.
1. Menggunakan GUI
- klik kanan Network Manager Applet pada panel atas kemudian klik Connection Information
- akan muncul jendela Conection Information yang menginformasikan IP Address anda dan DNS Server yang sedang anda gunakan
2. Menggunakan Command Line
- buka terminal dengan cara klik Applications – Accessories – Terminal kemudian ketikkan perintah berikut:
ifconfig
- akan muncul Informasi dari IP, Subnet Mask, dan Broadcast Addresses yang anda gunakan
- untuk melihat dns server yang anda gunakan, ketikkan perintah berikut
: cat /etc/resolv.conf
- akan muncul informasi dns server